前言
某君是一個很喜歡用Excel的人 (這點應該蠻明顯的吧)
有些常人都覺得應該用Word去處理的東西
某君也超愛用Excel的
就如本次介紹的[頁首頁尾]功能
在Word中是很常用、也很簡單的東西
而在Excel中,某君研究了很久也沒發現有這樣的功能
(如果有大神知道的話,麻煩快快告訴本懶人)
簡單的目錄
列印部分 [列印標題][多張合一的頁面排版]
邏輯判斷[=AND()][=OR()][=NOT()][<>]
其他公式[=INDEX()]
在本實例中,這是一個以星期為單位的紙質上下班記錄 (Attendance Record)
實際效果大概是這樣的:
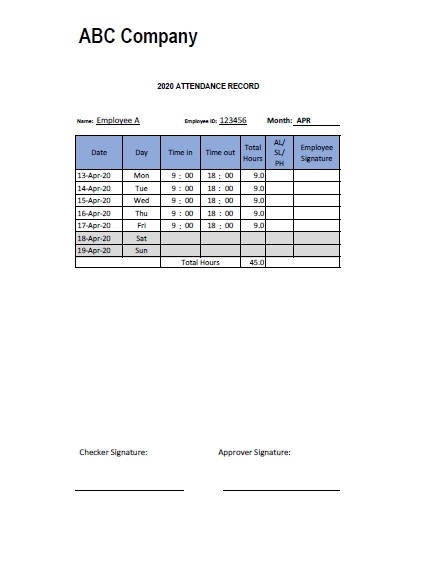
而公司名稱、員工姓名、簽名等部分都是每星期重覆的:
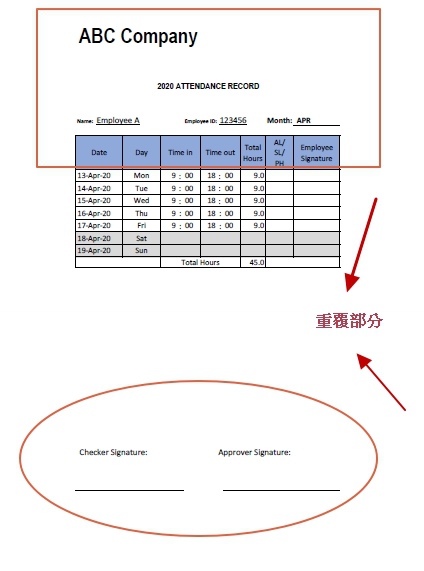
只有日期部分是變化的
一串連續的日期在Word中完成是很麻煩的
偏偏這就是Excel擅長的部分
按理來說,按中間部分從Excel Copy至Word還是偏方便的
但長此以往,逐星期逐星期、逐月逐月去做還是蠻大的工作量
懶人不容許這種重覆的勞動發生!!
進正題吧
Excel中是沒有頁首頁尾的 (應該吧?)
這裡某君會運用一些列印方面的相關設定
應該不少人能想到[列印標題]吧
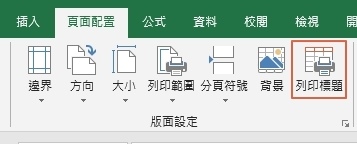
除了這個,這篇主要會用到的是[多張合一的頁面排版],把兩頁列印在同一頁
在Excel中其實是這樣的,現在會做但之前沒想到的現在可以關閘頁面了
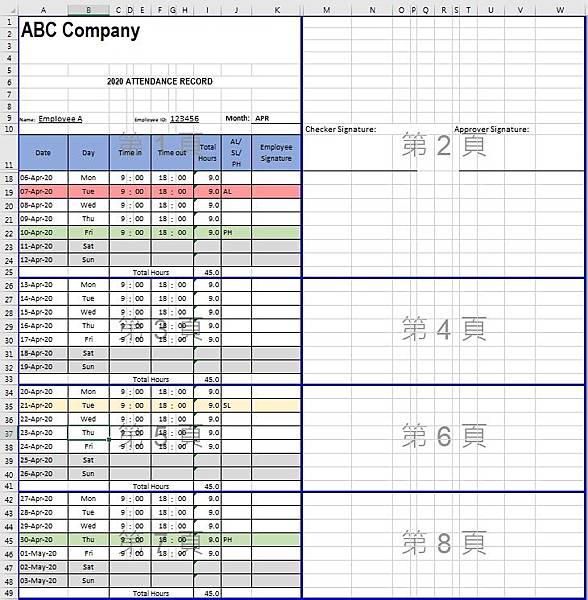
剩下的,讓我們繼續
上半部分
版面配置>版面設定>列印標題
再勾選[頁首](不變的)的部分就可以了

下半部分
之前設置的列印標題部其實也包括第2頁的上半部分(即下圖框選部都算作是標題列)
只有這樣才能一次設置多次打印哦
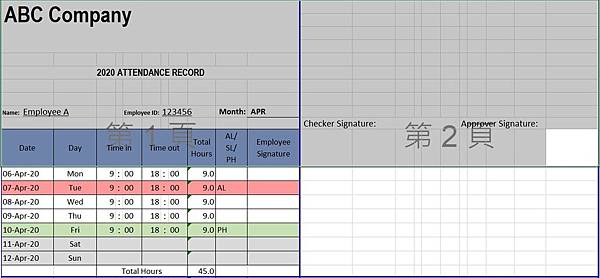
所以只要將我們需要重覆的部分放在框選區域中就可以啦
可選擇右下角的[分頁預覽]模式方便調整
![]()
調整完成之後只需選擇橫印、並一張紙印兩頁就可以啦~
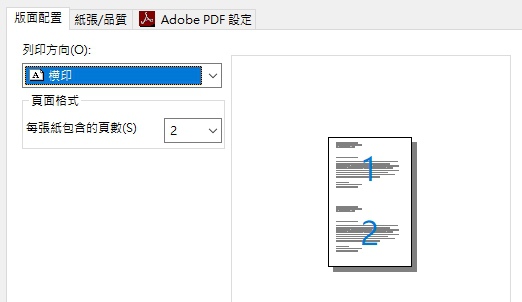
這種做法當然是有很大的局限性
這裡只是提出一種方法、一種可能性
具體怎麼用還是要具體情況、具體分析哦。
如果對列印還有疑問的話,可參考這篇:[列印相關]excel全面列印手冊(Printer Setting)
———
如果還真的這麼巧需要做Attendance Record的話
可以繼續往下看看
說不定就有你需要用到的設定哦
日期設定部分
硬要用Excel搶了Word的工作
主要就是為了這部分
當然要好好用
不然怎麼對得起可憐的Word君呢
儲存格格式
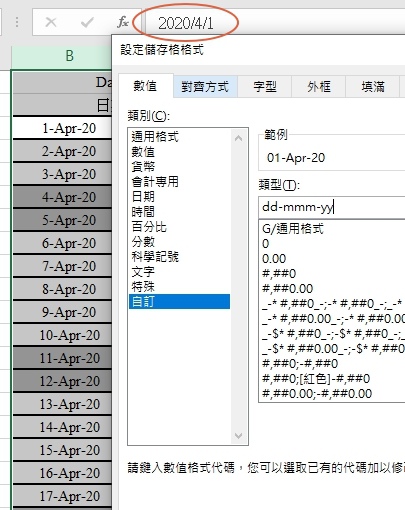
首先是很方便的,只打數字就出來完美日期格式的[儲存格格式]部分
這裡之前已經說過很多次了,但為了方便各位讀者大大,某君還是再說一下吧 (絕對不是因為某君忘了在哪篇說過哦)
選取>右鍵>儲存格格式>自訂
然後在類型中打上自己想要的格式就可以了
值得注意的是,Excel的日期是有特指的
在這裡某君說一下常用的吧
年: yyyy | yy (年沒什麼特別的,就是看的想顯示多少位)
月: mmm | mm | m 分別代表英文的月份(Apr, Feb, etc.)、兩位的數字月份(12, 02, etc.)、普通的數字月份
日: dddd | ddd | dd | d 前兩個代表英文的月份(一個是全稱April,一個是三位縮寫Apr)、後兩個的兩位的數字日子和普通的數字日子
*需要注意的是,mmm, ddd, dddd等可能會出現四月、五月、星期一、星期日等中文表達,這全看Microsoft安裝時/帳戶的地區設定了。
今日是星期幾? [TEXT()]
其實某君偏愛的日期類型會是:dd-mmm-yyyy (ddd)
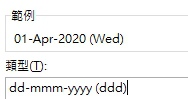
一目了然又信息量巨大
但如果想要分開顯示可以怎麼做呢?
最簡單直觀的就是再輸入一次日期,哈哈![]()
![]()
例如:
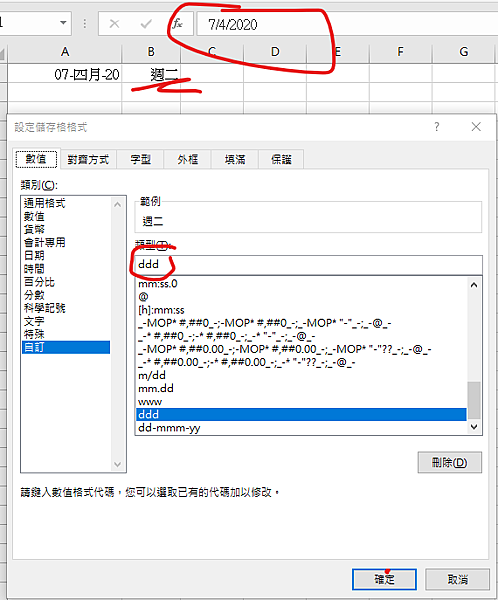
同樣輸入2020年4月7日,以不同的方式顯示就可以輕鬆得知當天是星期幾啦(上面的截圖是用一台路邊的電腦截的,所以效果比較粗糙,請不要介意哦,正好可以看看中文版的日期)
好了,說正經的
上面的方法也不是不可,如果只是一次性使用的話還蠻方便的
更好的當然是按照左邊的日期變化而變化啦
公式是=TEXT(A1,"ddd") \\即將A1的內容以"ddd"的格式顯示
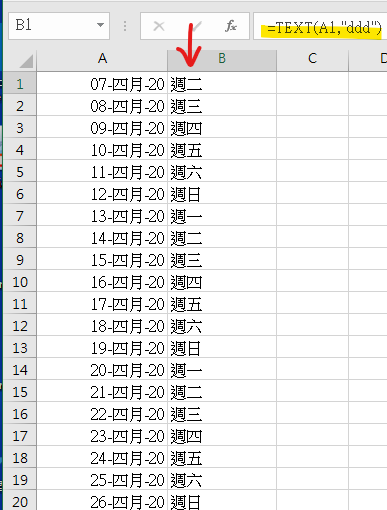
這樣公式住下一拉就完成啦~
當然除了"ddd",[=Text()]還有很多顯示方式
本君相信只要是儲存格格式中出現的
它都可以做到:
| E | F | (公式) | |
| 2 | 100 | 100.00 | =TEXT(E2,"0.00") |
| 3 | 100 | MOP$100.0 | =TEXT(E3,"MOP$0.0") |
*[儲存格格式]和[TEXT()]到底該怎樣選擇呢?
作為原數據資料,儘量還是應該使用[儲存格格式],這樣既能不改變資料本身,又能以順眼的方式顯示。
而[TEXT()],請注意到E欄的資料靠右、F欄的資料靠左,熟悉Excel的人都知道,這表示E欄的是數字,F欄的是文字,
(當然,熟悉英文的人也知道TEXT的意思是文字啦~ 也即是說這個公式是把資料轉成文字的形式)
而變成文字的資料很多時候會不夠靈活哦~
偏偏我這裡就是需要它作為文字形式,想知有什麼用?繼續看下去吧↓
使用Excel製作Attendance Record最重要的部份來了
有經驗的人會發現工作日、休息日的格式才是最麻煩的
用文字表述大概是這樣的:
"如果是星期一至五,上下班時間就是0900-1800"
"如果是星期六、日,就休息"
那可以教會電腦做這件事嗎?
這裡可以用公式if()和or()
IF早就介紹過了,這裡簡單貼一下公式, =if(判斷條件, 符合條件做這段, 不符合條件做這段)
詳情請看: 第二步-建立銷售記錄資料表[vlookup][if...][IsNA]--以一個偽小店為例
[=AND()][=NOT()][<>]
| 公式 | 結果 | 解釋 | ||
| 和 | AND | =AND(TRUE,FALSE,TRUE) | FALSE | 所有都成立,返回TRUE,否則返回FALSE |
| 或 | OR | =OR(TRUE,FALSE) | TRUE | 所有中有其中之一成立,返回TRUE,否則返回FALSE |
| 非 | NOT | =NOT(TRUE) | FALSE | 可以理解為反轉,也可使用符號"<>",即NOT(A1=1)和A1<>1的結果相同) |
=IF(OR($C3="Sat",$C3="Sun"),"","09:00")
公式可解讀為: 如果( 是 星期六 或 星期日,開工時間為空白(""),否則開工時間為早上九點("09:00)) [記得文字需要用""括住哦]
同理可推 E欄的公式為=IF(OR($C3="Sat",$C3="Sun"),"","18:00")
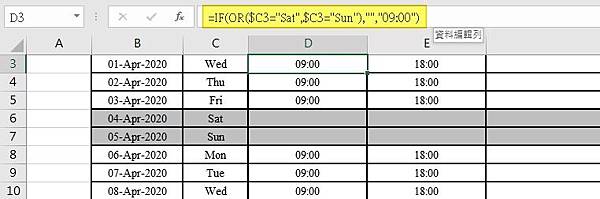
[格式化條件]同時也需用到[=OR()]
"如果是星期六、日,就整列變灰色"
公式為: =OR($C1="Sun",$C1="Sat") [基本和上面一模一樣啦,只不過[格式化條件]本來就帶有如果的意思,所以if直接省略了而已]
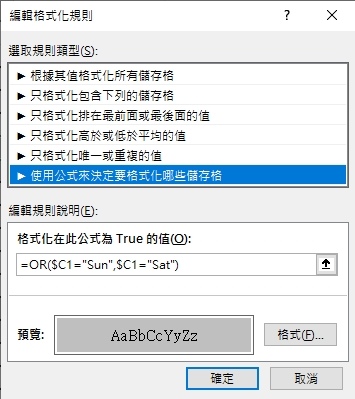
如果對[格式化條件]有點陌生的話,可翻看: [極簡單][小技巧][數據漸層比較][格式化條件][數據具像化]一眼看清excel資料的最大最小值
[=INDEX()]
根據官方定義INDEX()函數會傳回表格或範圍內的某個值或值的參照。
=INDEX(reference, row_num, [column_num], [area_num])
其實就是找出特定範圍內某行某列的值,常與match()一起用
我這裡是用在月份上
只需要修改一個數字
成千上萬員工Attendance Record的月份都會改變哦
首先將記錄月份的儲存格定義名稱為: Month (公式>已定義之名稱>定義名稱)
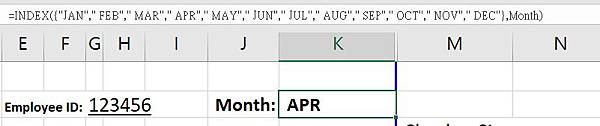
之後再需要的地方輸入公式: =INDEX({"JAN"," FEB"," MAR"," APR"," MAY"," JUN"," JUL"," AUG"," SEP"," OCT"," NOV"," DEC"},Month)
定義為Month的儲存格中輸入4
INDEX()就會返回第四個參數
這樣只需要簡單輸入一個數字
所有Sheet都可以跟著一起變哦
要一起變關鍵是記得要在日期那裡Set公式哦~
=Date(Year, Month, Day)
=DATE(2020,Month,1)
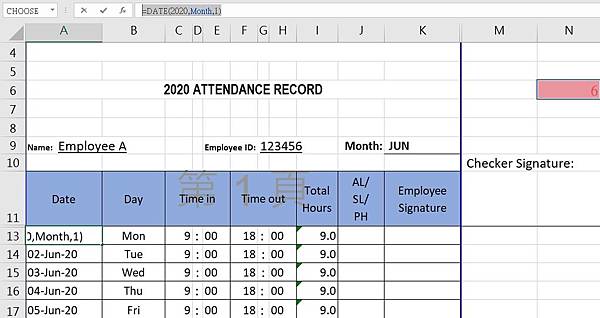


 留言列表
留言列表


