最近某君在學習iOS編程,
由於還是初學者,
有些東西還沒有整理得很清楚,
但鑒於對自身記憶力的不信任,
還是在這裡記錄一下先。
所以內容以筆記為主、教學為輔(現在也教不出個什麼所以然來![]() )
)
如果有需要可以先參考看看,
(更適合那些有編程基礎,作為對照手冊使用)
我在事後應該也會努力完善的(吧⋯⋯)
---
iOS編程一定要在APPLE系統上進行,據我所知就是MAC機啦,
iPAD什麼的應該還做不到吧,
(好像Playground可以,可不知除了遊戲教學的作用,是否還能實現Playground在Xcode中的功能啦,某君也沒有PAD來測試啦)
這也是我會拖了這麼多年才學的原因啦,
終於讓某君借到MAC機啦~
其實應該在WINDOW上裝虛擬機也可以,
只是筆記本的記憶體不捨得啦。
---
編程語言是Object-C和Swift,
聽說Object-C跟C語言很像啦,
某君現在在學的是Swift,據說比OC簡單很多啦。
官方的開發工具是Xcode,可以在Apple開發人員頁面下載
---
Xcode
Project - 可以直接用圖形互動介面Storyboard結合編程來寫APP,比較簡單直觀啦。
一開始是要選你APP的模板,我想剛開始Single View App夠用了,Single View也不只有一頁啦。
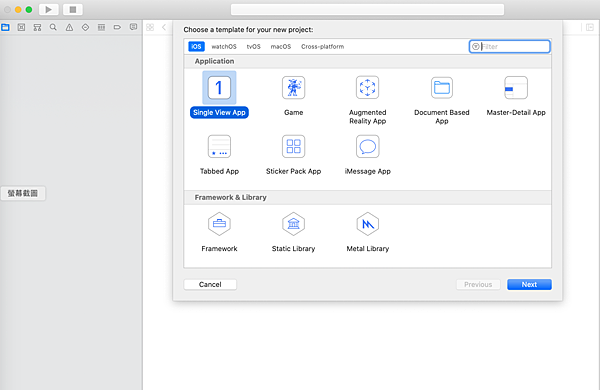
簡單的APP資料填寫,APP名字、開發隊伍等
語言可選OC和Swift,我選的是Swift
下面的三個勾選框,Use Core Data是否使用設備的通訊錄權限,有用Apple的應該都知道裝APP會有詢問權限的啦
另外兩個一看就知是高級貨,是要APP完成後做測試嗎?先忽略吧![]()
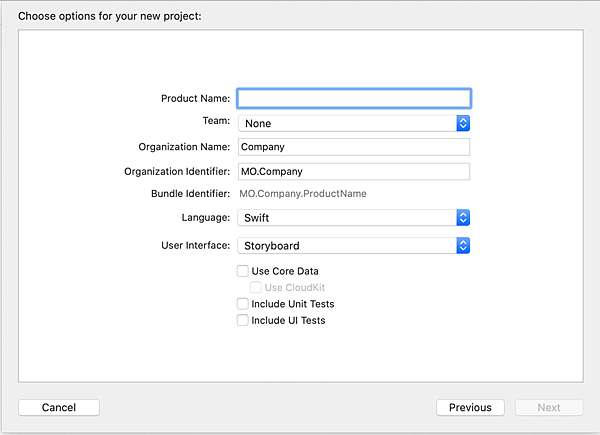
進入後還有一些詳細設定,圖片中都有某君寫的解釋啦,點擊看大圖哦
如無意外,就直接打開Main.Storyboard開工啦
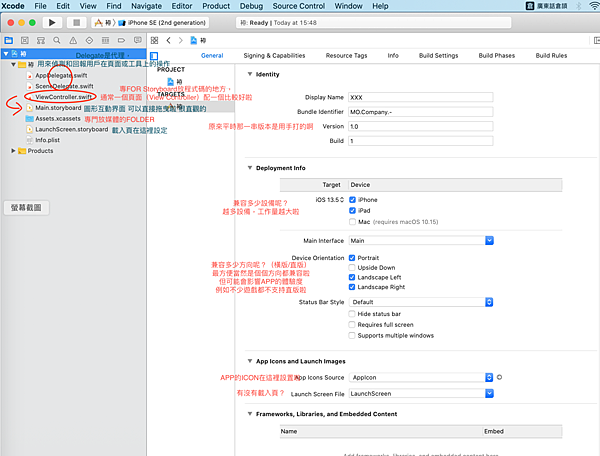
簡單頁面介紹
1.運行APP
2.停止運行APP
3.選擇虛擬器版本--可選IPAD/ IPHONE (讓你分分鐘擁有IPHONE11 PRO![]() )
)
4.添加Object--即Label、Button等一切手機畫面中可看到的東西,有用過VB或有試過ANDROID編程的人應該無比熟悉了 (快捷鍵:Shift+Command+L)
5.打開/關閉 左邊欄/下邊欄/右邊欄
6.Errors or Warnings
左邊欄:files
下邊欄:debug--調試資訊會顯示這裡
中間部分:UI Components 列表和設計介面
右邊欄:UI Component詳細內容
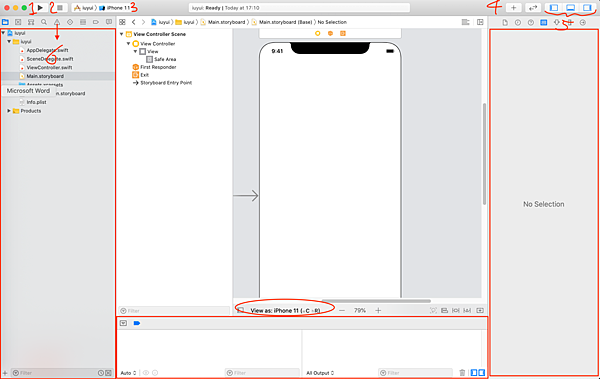
Playground - 除了Project,Xcode還提供Playground給開發者使用,
相比起前者,後者就是全編程啦,
我相信它應該也能完整地寫出一個APP(吧?)
就是不及前者直觀而已。
我相信Xcode用戶更多是用它來練習編寫程式碼/ 快速測試程式碼的結果的,
為什麼會這樣說呢?
因為它有「即時」編譯功能!
界面是這樣的:
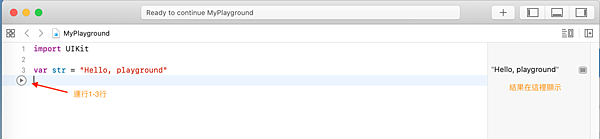
只要按下左邊的運行按鈕,
結果就會在右邊顯示,
即使程式有100行,
也可只編譯頭3行,
所以找BUG時就更快更有針對性啦。
P.s. 不過不可以只編譯97-98行啦,
Swift始終不時即時編譯語言,
只能從頭編譯,
不過可以借用整段注釋功能(Command+/)
將暫時不用的語句注釋掉:
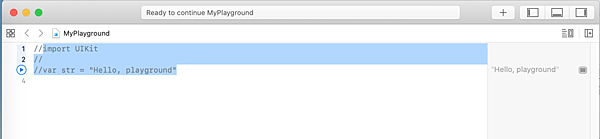
順帶一提,Swift的注釋寫法和JAVA的是一樣的,
單行注釋是: //
整段注釋是: /* */ (當然如果用快捷鍵分分鐘會更方便)
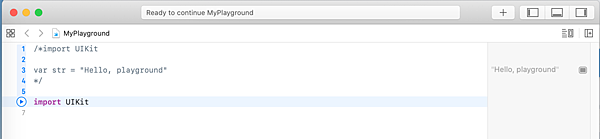
![]()
明明只想著簡單介紹一下就寫語法的,一開始的標題可是基本資料類型⋯⋯
看來長氣(或者說是東拉西扯)這個習慣我是改不掉了。


 留言列表
留言列表


